Xara Designer Pro X9 - First Look by Gary W. Priester
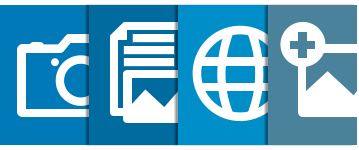



FIRST LOOK By Gary W. Priester





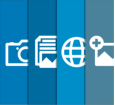
Layout & Design
Columns and Automatic New Page Creation One of the most significant additions just intro- duced in Xara Page & Layout Designer 9 is columns as you can see on this page. In the newer versions of Xara we had the ability to create and link text areas. But columns add to this considerably. First, the creation of columns is automatic and second the columns are linked so that when you fill one column (or insert a Column Break), the text automatically starts flowing into the next column. Which leads us to the next really cool feature, Automatic New Pages. When the text reaches the bottom of the page, a new page is automatic- ally created with the same number of columns in exactly the same place. It’s similar to a master page. From the File menu, select New... and select the 1-Column page. The page opens with a single text column centered on the page (and an automatic page number at the bottom!). Right click on the text area and select Column. Specify the number of columns, accept or edit the Gap Width (the space between columns), and press Convert. Fully Adjustable Text Columns You can adjust the columns any way you want. In the past you could only adjust a Text Area by dragging any of the corner control points with the Text Tool. This was really hit and miss. Well, no more. Now, you can resize the column with the Selector Tool without distorting the text. You can resize the columns to any size you want and the text will automatically re-flow. This is way cool! Insert Column and Page Breaks If you want to break the text at a certain point in one column and have it flow into the next column, right click on the point in the text with the Text Tool and select Insert > Column Break or Page Break. A Page Break breaks the text and redirects the text to a new page. Automatic Page Numbers How long have we been asking for this? Each new page has a page number along the bottom. And this may be all you need. You can format the text just as you would any text. Or you can create your own page numbers. Right click the Text Tool in a column or text area, select Insert, and select your number format. Support for Microsoft Word DOCX Files This is a good time to mention the new support for Microsoft Word .docx file formats (Beta level, will be improved in future updates). You can import and export in these file formats. I wrote my review for Page & Layout Designer in Microsoft Word 2013 and saved the text as a .docx file. Then I imported and flowed the text into Page & Layout Designer. Once I had all of the text imported, it was easy to change the columns, and update the styles. I could have done that for this review but I just used Designer Pro X9 like a word processor (who needs Microsoft?) Publish Your Documents to the Web Of course you can create really excellent websites in Xara Designer Pro X9 and we’ll look at the new website capabilities very soon. But what about documents such as spec sheets, or white papers, and all those things that you would save as a PDF document? Now you can publish them as a Web Document. And your visitor does not require any special plug-in to see the page.
I published the Page & Layout
Designer 9 Quick Look as a web
document. Each page in the
document is treated like a single
web page, complete with page
numbers, headers and footers,
but in reality, it’s all one long
web page. Before now, the only
way to share a high quality
printable document on the web
was PDF. But now you can
publish your documents on the
web exactly as you would on
paper. And you can use all the
tools and features of Designer
Pro X9 to make your document
stand out in the crowd! And
because the web document is
paginated, smart phone and
mobile device owners can
quickly swipe though the
document one page at a time.
Google Web Fonts (Over 600!)
Designer Pro X9 gives you access to over 600
free Google Fonts that can also be
embedded in web, PDF and Designer Pro X9
documents. But in case you fret about having
too many fonts installed, you only install the
fonts you want to use. This is easy with the
Google Fonts addition to the Fonts menu. You
can audition Google fonts by style, family
and more. When you publish a web, XAR, or
PDF document, the fonts are automatically
embedded so your visitors see the correct
font or fonts, even if they do not have the
actual fonts installed. And Google fonts can
be used for any of your print work as well.
Click here for more information.
Find the Right Font Fast! You might already
know about Google Fonts and if so you
know that you can get them directly from the
Google website. But here’s the difference,
Designer Pro X9 gives you the Font Finder
which lets you preview the fonts and filter for
Style, Attributes, and more. And then when
you find a font you want to use, Designer Pro
X9 will install it for you. If you want to embed
a Google font in your website or web
document, Designer Pro X9 will do it all for
you. No code to copy. How’s that for service?
Support for Multiple Font Styles In the
past, due to a Windows
limitation, Xara could only
support four styles, for a given
font. Usually something like
Arial Regular, Arial Bold, Arial
Italic and Arial Bold Italic. But
now Designer Pro X9 supports
as many styles as come with
the font. Raleway, a Google font for example,
comes in nine weights from Thin to Heavy
and everything in between. Use any or all.
Worth Mentioning If you are a lawyer or
politician and need to prepare documents
which have text that has been deleted or
revised, you can use the new Strike Through
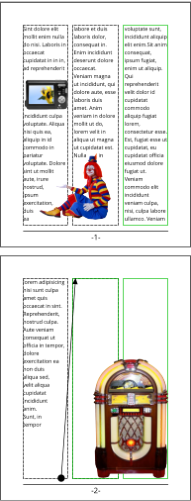
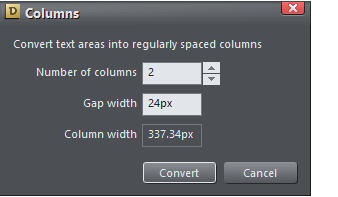
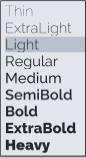
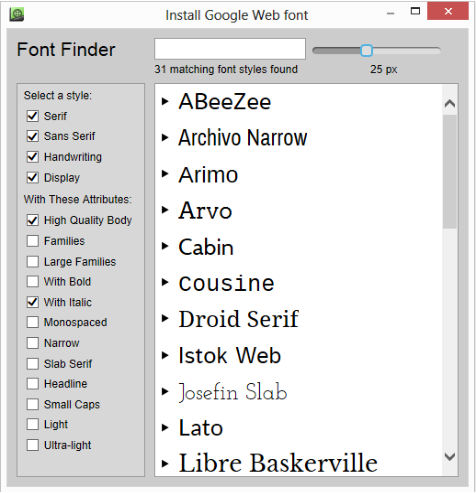
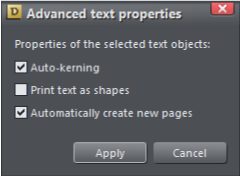
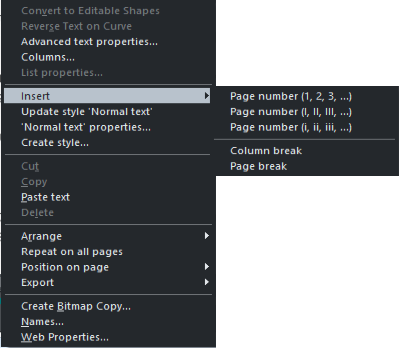

font style to indicate this.
Advanced Text Properties Right click on
any text column or text area to open the
Advanced Text Properties menu. You can
enable or disable the three items shown.
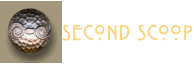
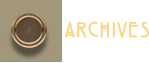

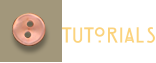
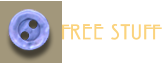
Xara Products
Xara Products
Legal & Contact Info
About The Xara Xone
Where content is provided by third parties, the copyright holder is indicated. Trademark notice.










