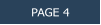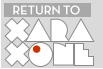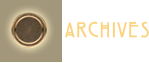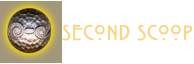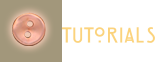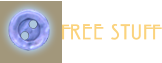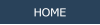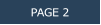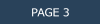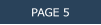The Graphics Part of Xara Photo & Graphic
Designer 9
Until now we have looked at all of the new Photo enhancements and additions to Xara Photo & Graphic Designer 9. Now we’ll take a look at what’s new in the Graphics part of the program.Google Fonts
To paraphrase the old technology quote, He who dies with the most fonts wins! The addition of Google Fonts makes you a winner. Big time! True, this ever expanding list of over 600 quality fonts is available for free on the Google website. But what you don’t get on Google’s website is Xara’s Font Finder shown on the right. This lets you quickly select fonts by style as well as by attribute. And that’s not all, previously, Xara products only supported four font styles, no matter how many styles came with the font. With version 9 you get support for as many styles as come with the selected font. In the case of Raleway shown here, you get nine styles ranging from super thin to heavy duty black. You can search for fonts by keying in the name. You can adjust the size of the type sample from 7 to 64 points using the size slider. Google fonts can be embedded in PDF documents. Font outlines are embedded in XAR documents (but only for the characters used) so if you send your .XAR document file to another designer who is using Xara Web Designer 9 Premium, or the soon to be released Xara Designer Pro X9, the fonts display correctly, but cannot be edited. However, for persons using version 9 products, the recipient of a document containing Google fonts is asked upon opening the document if she or he wishes to download the Google font or fonts you have used in your document. Because not all Google fonts have proper hinting, some fonts will not look very good at smaller sizes and the spacing may be inconsistent. Fonts designated as High Quality Body will work well at small sizes as well as larger sizes. Big thanks to Xara’s developers for taking the guesswork out of font selection. Some of you might be worried about adding all of these fonts to your computer’s Fonts folder. Let me put your mind at ease. You only install the fonts you want to use. Once installed the fonts are available in the Google Fonts section of the Font drop down list. You can add new fonts as you need them. Awesome?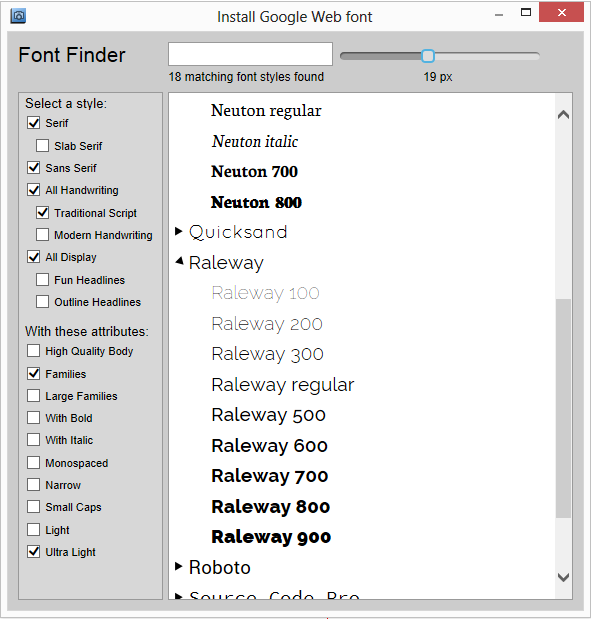
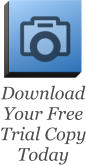

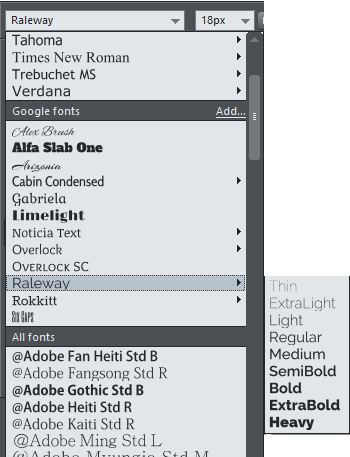
The Google Fonts
section follows the
Web Safe Fonts.
Press Add to see
the entire font list
and to add only the
fonts you want.
Embed Graphics and Bullets in Your Text.
Introduced in Xara Designer Pro 9 and now available in PGD9, you can now embed a
graphic object into your text
 and the embedded graphic will travel along with the
text. Even if you edit the text or resize the text area. Simply cut or copy the graphic
object to the clipboard, insert the Text Tool cursor into the text, and Paste. The
graphic object can be moved up or down using the Text Tool > Baseline Shift
function. And you can use graphics for bullet and numbers lists.
and the embedded graphic will travel along with the
text. Even if you edit the text or resize the text area. Simply cut or copy the graphic
object to the clipboard, insert the Text Tool cursor into the text, and Paste. The
graphic object can be moved up or down using the Text Tool > Baseline Shift
function. And you can use graphics for bullet and numbers lists.
 Copy your graphic to the clipboard (these are from Bullets and Numbers in
the Designs Gallery)
Copy your graphic to the clipboard (these are from Bullets and Numbers in
the Designs Gallery)
 Right click on your text
Right click on your text
 Select Paste as List Number (or List Bullet)
In the case of numbered lists, if your graphic contains a number, such as the numbered
graphics found in the Designs Gallery > Page Elements > Bullets and Numbers
folder, the numbers will automatically change to the proper sequence.
Here is an example of using my star graphic used for bullet points:
Select Paste as List Number (or List Bullet)
In the case of numbered lists, if your graphic contains a number, such as the numbered
graphics found in the Designs Gallery > Page Elements > Bullets and Numbers
folder, the numbers will automatically change to the proper sequence.
Here is an example of using my star graphic used for bullet points:
 The premium tools you use most
The premium tools you use most
 Create and edit photos and graphics in one program
Create and edit photos and graphics in one program
 Large free Premium Clipart selection
Large free Premium Clipart selection
 Unbeatable value
Unbeatable value
 What more could you ask?
What more could you ask?
 and the embedded graphic will travel along with the
text. Even if you edit the text or resize the text area. Simply cut or copy the graphic
object to the clipboard, insert the Text Tool cursor into the text, and Paste. The
graphic object can be moved up or down using the Text Tool > Baseline Shift
function. And you can use graphics for bullet and numbers lists.
and the embedded graphic will travel along with the
text. Even if you edit the text or resize the text area. Simply cut or copy the graphic
object to the clipboard, insert the Text Tool cursor into the text, and Paste. The
graphic object can be moved up or down using the Text Tool > Baseline Shift
function. And you can use graphics for bullet and numbers lists.
 Copy your graphic to the clipboard (these are from Bullets and Numbers in
the Designs Gallery)
Copy your graphic to the clipboard (these are from Bullets and Numbers in
the Designs Gallery)
 Right click on your text
Right click on your text
 Select Paste as List Number (or List Bullet)
In the case of numbered lists, if your graphic contains a number, such as the numbered
graphics found in the Designs Gallery > Page Elements > Bullets and Numbers
folder, the numbers will automatically change to the proper sequence.
Here is an example of using my star graphic used for bullet points:
Select Paste as List Number (or List Bullet)
In the case of numbered lists, if your graphic contains a number, such as the numbered
graphics found in the Designs Gallery > Page Elements > Bullets and Numbers
folder, the numbers will automatically change to the proper sequence.
Here is an example of using my star graphic used for bullet points:
 The premium tools you use most
The premium tools you use most
 Create and edit photos and graphics in one program
Create and edit photos and graphics in one program
 Large free Premium Clipart selection
Large free Premium Clipart selection
 Unbeatable value
Unbeatable value
 What more could you ask?
What more could you ask?










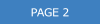
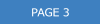
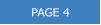
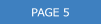

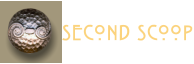
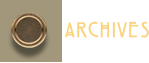

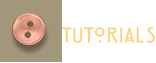
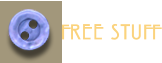
Xara Products
Xara Products
Legal & Contact Info
About The Xara Xone
Where content is provided by third parties, the copyright holder is indicated. Trademark notice.